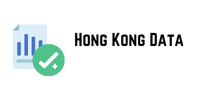If Windows updates are available, try installing them. Updates can fix bugs in the system that may be causing the problem.
If you turn on Airplane mode or Flight mode on your device, wireless connections like Wi-Fi, cellular networks, NFC, and Bluetooth will be disabled. So make sure that Airplane mode is not turned on by default. If it is not, turn it off and then turn it off again from the Action Center.
Click the battery, Wi-Fi, or volume icon on the right side of the taskbar to launch Action Center.
When the Action Center opens, click the Airplane Mode icon to turn it on for a few seconds and then turn it off.
Fix 5: Run the Hardware and Devices troubleshooter
The Hardware and Devices troubleshooter can help you detect problems with your device’s Bluetooth.
Open the Run dialog box using Win+Rthe shortcut and type the text msdt.exe -id DeviceDiagnosticbefore pressing Enter.
When the Hardware and Devices phone number list troubleshooter starts, click Next.
Wait for the troubleshooter to complete the scan. Then you can click Apply this fix and restart your computer.
Fix 6: Scan for hardware changes
If your Bluetooth device doesn’t show up in Device Manager, you may need to manually scan for hardware changes. Windows will then search for all devices you’ve connected.
Open Device Manager and click online advertising labeling: updated information for 2024 your computer’s name at the top.
Fix Disable Airplane Then click the Action menu at the top and then Scan for hardware changes.
Restart the Bluetooth service
Try restarting the Bluetooth service and check if your Bluetooth device is now visible.
Open the Start menu, type services.mscand press Enter, or click the Services utility.
Find the Bluetooth Support Service lack data option and right-click it before clicking Restart. If the Restart option is not available, click Stop and then Start.
After restarting the service, right-click on it and select Properties.
When the Properties dialog box opens, click the Startup type drop-down menu and select Automatic. Then click OK before restarting your computer and checking for the missing Bluetooth device.