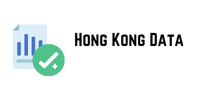Do you want to create a test site to experiment and try new things without affecting your live site?
A staging site allows you to create a safe environment where you can test things before implementing new changes to your live site.
In this step-by-step guide, we’ll show you how to create a staging site using 3 methods. We’ll also show you how to merge changes so you don’t have to replicate the work on your live website.
What is a good WordPress staging site?
A staging site is a clone of your live website where you can safely test anything you want, such as new themes, plugins, updates, and other changes.
You can hide it from the public so that only you can see what is being tested on the staging site.
Many developers use a local environment to test changes and then migrate the changes from localhost to the live server. But sometimes, this causes problems because what works locally may not work when it’s on the live server.
With a staging site, you won’t have those issues. But you’ll need to make sure you set up a stable and efficient testing environment.
This is what we recommend on a testing site:
- Quick and easy setup
- Option to merge changes with the live site
- Choose what changes you want to add to your live site
- Hidden from the public and search engines
- Fusion without breaking the active site
With these factors in mind, below we will show you 3 methods to create a test site.
Create a WordPress Test Site
There are several ways to create a test site and each method has a different purpose:
- Plugin Testing: This is the most recommended method because you can set up a test site without touching any code. You will be able to merge your changes with the click of a button.
- Web hosting: You can create a test site for free from within your hosting account. This is a manual method that requires quite a bit of technical knowledge. It’s also risky, as even a small mistake can break your site.
- Temporary Test Site: This allows you to create a temporary test site with a fresh WordPress installation. You don’t need a domain name or hosting plan to use it. These test sites are very useful for checking how WordPress works, testing plugins and themes, etc.
1. Create a test site using a WordPress plugin
Not long ago, it took a developer and good coding skills to set up a staging environment, but WordPress plugins make it as easy as 1 click.
Plugins will make sure that your staging site is hidden from visitors and search engines. And you will be able to safely merge your changes without worrying about your WordPress website breaking.
And best of all, you’ll always have a support team you can turn to for help.
Now there are a lot of good staging plugins you can use. Here are the ones we recommend:
- WP Stagecoach
- UpdraftClone
- WP Staging
- Duplicator
- BlogVault
You can learn more about these plugins in our comparison of the best staging plugins for your WordPress website .
For this tutorial, we will show you how to create a staging site with WP Stagecoach .
WP Stagecoach is the easiest and quickest way to set up a WordPress staging site. It has a simple setup making it a great choice for beginners.It also has advanced options that give
developers more freedom in managing the test site.Ready to create your test site? Let’s dive chile phone number library right into the steps.
Step 1: Install and activate WP Stagecoach
The first thing you need to how to stop brute force attacks on a wordpress website? do is sign up for WP Stagecoach .Once you’ve done so, you’ll receive a plugin to install on your site along with an API key. If you need help installing the plugin, follow our guide on How to Install a WordPress Plugin .
Once you’ve activated the plugin on your site, WP Stagecoach will appear in your WordPress admin menu. Open the plugin’s settings page and enter your WP Stagecoach username and API key.In case you don’t have this information, you’ll find it on the Account page within your WP Stagecoach account.
Once this is done, snbd host WP Stagecoach will allow you to create your first test site.
Step 2: Create a test site
In the WP Stagecoach dashboard, you will see a welcome message and an option to create a test site.
All you need to do is enter a URL for your test site.
You will then see options to disable caching plugins and password protect your site.
We highly recommend adding a password to your site. This will ensure that your test site is hidden from the public and search engines.
Once you have entered all the details, click the “Start Stagecoach” button . The plugin will automatically backup your WordPress site and create a staging site.
Once your test site is ready, you will see URL links to the site and the admin area. Simply click on the link and enter your credentials to access the site.
You can now experiment freely and make all the changes you want. The test site is a fully functional WordPress site, so you can use it just like a normal WordPress site.
Step 3: Merge changes to the live site
WP Stagecoach allows you to import your changes to your live site. Go to the WP Stagecoach » Import Changes page and click the Check Changes button .The WordPress plugin will scan your staging site for the changes you made and show you options to import them.
You can select to import only changes in files, only changes in the database, or all changes. Then click the Import button to continue.
The plugin will show you the progress of the import and notify you when it is finished. All you have to do is view your live site and see that the changes were successfully imported.
We recommend that you delete the staging site once you are done with it. The diligence will remove any temporary WordPress files created as well.